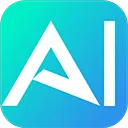本文从零实现,基于Ollama、FastGPT、Deepseek在本地环境中打造属于自己的专业知识库,与大家分享~

一、本地部署Ollama
Ollama是一个开源的本地大语言模型运行框架,专为在本地机器上便捷部署和运行大语言模型(LLM)而设计,无需依赖云端服务。它提供简单易用的界面和优化的推理引擎,帮助我们轻松加载、管理和运行各种AI模型。
1. 下载Ollama
要使用Ollama,首先需要下载并安装它。访问以下链接:https://ollama.com/download
找到适合你操作系统的版本进行下载,默认安装即可。这里笔者以Windows系统为例。

注:Ollama官网提供的地址下载速度很慢,而且中途崩溃很容易下载失败,着急的小伙伴也可以从 https://ollama.zhike.in/ 下载,亲测好用!
2. 部署DeepSeek R1模型
接下来,我们来安装一个具体的语言模型——DeepSeek-R1。
打开Ollama官网,点击Models菜单,选择进入deepseek-r1模型详情页面。

根据自己的需求选择合适的版本,并复制对应的ollama安装命令。这里以deepseek-r1:1.5b为例,其中1.5b表示模型参数量为1.5亿。

打开终端(Windows用户可以用CMD或PowerShell),输入刚刚复制的命令并回车。

等待运行完成,如果看到success提示,说明安装成功了!
测试一下模型是否正常工作,输入 “请问你是谁?”,看看模型能否正确回答。

3. 部署Embedding模型
为了后续搭建知识库,我们还需要安装一个嵌入模型。Embedding Model的作用是将文本转换成向量形式,方便进行搜索和匹配。
在Ollama官网的Models页面,找到一个Embedding Model。这里选择一个比较小的模型:nomic-embed-text。

复制对应的安装命令:
复制ollama pull nomic-embed-text
在终端中运行该命令,等待安装完成。如果看到 success 提示,说明安装成功了!

最后,输入ollama list命令,查看ollama是否部署成功。

二、下载并安装ubuntu
为了更好地运行FastGPT,官方建议将源代码和其他数据存储在Linux文件系统中,而不是Windows文件系统中。因此,这里我们使用Microsoft Store中的Ubuntu来安装FastGPT。
打开Microsoft Store,在搜索框中输入“Ubuntu”,选择下载并安装 Ubuntu 22.04.5 LTS 版本。

安装完成后,打开Ubuntu应用,进入初始配置界面。按照提示设置一个用户名和密码。

「注意」:安装完成后,Ubuntu会自动挂载到Windows的WSL(Windows Subsystem for Linux)环境中,后续我们可以通过Windows资源管理器访问Ubuntu的文件系统。
1. Ubuntu准备docker环境
安装Docker,运行以下命令通过阿里云镜像安装Docker,并启动Docker服务并设置为开机自启。
复制curl -fsSL https://get.docker.com | bash -s docker --mirror Aliyun sudo systemctl enable --now docker
安装Docker-compose。运行以下命令下载Docker-compos二进制文件,并赋予执行权限。
复制curl -L https://github.com/docker/compose/releases/download/v2.20.3/docker-compose-`uname -s`-`uname -m` -o /usr/local/bin/docker-compose chmod +x /usr/local/bin/docker-compose
验证安装。
复制docker -v docker-compose -v
三、部署FastGPT
1. 创建FastGPT目录并下载配置文件
接下来,我们需要在Ubuntu中创建一个目录用于存放FastGPT的相关文件,并下载必要的配置文件。
打开Ubuntu终端,执行以下命令创建 fastgpt 目录:
复制mkdir fastgpt
进入刚创建的目录:
复制cd fastgpt
下载FastGPT的配置文件config.json和docker-compose.yml:
复制curl -O https://raw.githubusercontent.com/labring/FastGPT/main/projects/app/data/config.json curl -o docker-compose.yml https://raw.githubusercontent.com/labring/FastGPT/main/deploy/docker/docker-compose-pgvector.yml

其中:
- config.json是FastGPT的核心配置文件,包含了项目的基本设置。
- docker-compose.yml 是Docker容器的配置文件,用于定义FastGPT所需的运行环境。
通过WSL,Ubuntu的文件系统会被挂载到Windows中,我们可以直接在Windows资源管理器中访问这些文件。
打开Windows资源管理器,在地址栏输入以下路径,将看到刚刚在Ubuntu中创建的fastgpt文件夹,以及其中下载的两个文件:config.json 和 docker-compose.yml。
复制\\wsl.localhost\Ubuntu-22.04\home\username\fastgpt

2. 修改配置文件docker-compose.yml
使用文本编辑器打开 docker-compose.yml 文件,这里以 vim 为例:
复制vim docker-compose.yml
找到 FE_DOMAIN 和 OPENAI_BASE_URL 两个配置项,并进行如下修改:
- FE_DOMAIN:设置前端访问地址为 http://localhost:3000。
- OPENAI_BASE_URL:设置AI模型的API地址为 http://host.docker.internal:3001/v1。

修改完成后,关闭当前终端并重新打开一个新终端,以确保配置生效。
3. 启动容器
在fastgpt目录下,运行以下命令启动容器:
复制docker-compose up -d
如报错:
The command 'docker-compose' could not be found in this WSL 2 distro. We recommend to activate the WSL integration in Docker Desktop settings,需启用Docker Desktop的WSL 2集成。

启动成功后会在Docker中看到fastgpt及其组件。

4. 配置OneAPI
(1) 登录OneAPI
打开OneAPI地址:http://localhost:3001/
首次登录默认密码是root/123456。登录后根据提示修改密码。
(2) 添加渠道
在OneAPI的管理页面中,点击“渠道”选项,然后选择“添加新的渠道”。

填写以下信息:
- 渠道类型:选择Ollama。
- 名称:随便填写,例如 ollama:deepseek-r1:1.5b。
- 模型:先清空默认模型列表,然后手动输入deepseek-r1:1.5b并确认添加。
- 密钥:随意填写一个字符串(例如123456)即可。
- 代理地址:填写 http://host.docker.internal:11434。
完成填写后,点击“提交”按钮保存配置。

提交完成后,再点击“渠道->测试”,开始测试模型,确保渠道能够正常工作。如果显示“测试成功”,说明配置正确。

同样在“渠道”页面,点击“新增渠道”,填写以下信息,添加嵌入模型渠道,并测试。

(3) 添加令牌
在 OneAPI 的管理页面中,点击“令牌”菜单,然后选择“添加新的令牌”。

填写以下信息:
- 令牌名称:随便填写一个容易识别的名字,例如ollama:deepseek-r1:1.5b。
- 关联模型:留空。
- 过期时间:选择“永不过期”。
- 额度:选择“设为无限额度”。
完成填写后,点击“提交”按钮生成令牌。

生成后,系统会自动显示新的令牌值,请点击“复制”按钮保存起来,后续配置中需要用到该令牌。

(4) 修改docker-compose.yml配置文件
将上述复制的令牌密钥添加到CHAT_API_KEY变量。

5. 配置fastgpt
在Docker Desktop中找到并点击fastgpt容器,打开FastGPT的管理页面。

默认的登录账号和密码是:
- 用户名:root
- 密码:1234
登录后,你会看到如下界面:

(1) 配置模型
打开 FastGPT 的工作台,点击“账号”选项,然后选择“模型提供商”。在模型提供商页面中,找到并点击“模型配置”,再点击右上角的“新增模型”按钮。

添加语言模型deepseek,在弹出的窗口中填写以下信息:
- 模型ID:这个ID必须与OneAPI中的ID一致。
- 模型提供商:选择Ollama。
- 别名:给模型起一个便于识别的名字,比如ollama:deepseek-r1:1.5b。
填写完成后,点击“确认”保存。

添加索引模型,同样点击“新增模型”,这次我们添加一个索引模型:
- 模型ID:可以是任意有效的ID,这里同样的与OneAPI中的ID一致。
- 模型提供商:选择Ollama。
- 别名:nomic-embed-text。
填写完成后,点击“确认”保存。

模型添加好后,在模型列表中找到你刚添加的语言模型和索引模型,点击旁边的“测试”按钮。

如果一切正常,系统会显示“成功”的提示信息。这说明模型已经正确配置并且可以正常使用了。

6. 创建应用
打开FastGPT的工作台,点击“新建->简易应用”按钮,准备创建一个简单的应用。

给应用起个名字,比如我这里随便起了个名字叫fastgpt_test。选择“空白应用”选项,然后点击“确认”创建。

在应用的设置页面中,找到AI模型的选择项。从下拉菜单中选择我们之前配置好的模型:Ollama->deepseek。
配置完成后,可以在右侧的聊天区域进行测试。试着输入一个问题,比如:“请问你是谁?”“你来自哪里?”
如果一切正常,系统会很快返回答案,说明我们的应用已经可以正常使用了!

7. 添加本地知识库
首先新建知识库,在左侧菜单栏找到“知识库”选项,点击右上角的“新建”按钮。选择“通用知识库”。

填入知识库的名称,然后选择索引模型和文本理解模型。这两个模型我们之前已经在Ollama中配置好了,直接选择即可。最后点击“确认”创建。

进入创建的知识库中,点击“新建/导入”->“表格数据集”,以新建一个表格数据集。

从本地上传需要的知识库文件。(注:这里笔者选择的是csv文件,我们也可以选择上传txt等格式。)

上传完成后,点击“下一步”,进行参数设置,默认使用直接分块方式分割内容。当页面显示“已就绪”,说明知识库已经成功搭建好了。

点击进入知识库,可以看到系统已经将文档内容分段处理成了一个个问答对。

8. 测试知识库
回到工作台,打开之前创建好的应用fastgpt_test,在应用的设置中找到“关联知识库”选项,点击“选择”,然后选中刚刚创建的本地知识库(比如“儿科医疗问答”),最后点击“完成”。


输入一个问题试试效果,比如:“婴儿眼睛多久能看到东西?”系统会给出答案,并显示引用的知识库文档内容,还会提供处理时间和详细信息。

至此,我们已经成功搭建了一个本地知识库,并将其与应用关联起来。