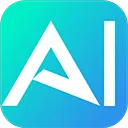大家好,这里是和你们一起探索 AI 绘画的花生 ~
上期为大家推荐了 5 款 Stable Diffusion WebUI 的基础插件, 今天继续推荐另外 5 款进阶插件,功能更强大丰富,包括锁定画面横纵比,精准控制物体色彩、人脸修复、图片高清放大等,一起来看看吧~
了解 Stable Diffusion WebUI 的安装方法:
1)Cut off/ 精准控制物体颜色
插件地址: https://github.com/hnmr293/sd-webui-cutoff 推荐安装方式:从 git 网址安装
在使用 AI 绘画时,如果提示词中设定的颜色过多,很容易出现不同物体之间颜色混杂的情况,Cut off 插件能很好的帮我们解决这个问题,让画面中物体的颜色不会相互污染。
提示词: masterpiece, best quality,1 cute girl, blue eyes, pink hair, white shirt with yellow tie, green skirt, in the classroom 杰作,最好的质量,一个可爱的女孩,蓝色的眼睛,粉红色的头发,白衬衫,黄色的领带,绿色的裙子,在教室

插件安装完成后,下拉至 WebUI 底部即可看见 Cutoff 插件选项。输入提示词后勾选 Cutoff 插件的「启用」,然后在“目标提示词”内输入你想要分隔的词语,比如“blue eyes, pink hair, white shirt with yellow tie, green skirt”,再点击「生成」按钮,就能很好地规范不同物体之间的颜色。

2)After Detailer/人脸修复
插件地址: https://github.com/Bing-su/adetailer 推荐安装方式:从 git 网址安装;从可用拓展库安装
After Detailer 这是一款非常强大的、专门针对人脸进行修复的插件,可以解决生成全身图时人物面部扭曲/模糊的问题。

After Detailer 安装成功后,先勾选的「启用」选项,然后选择一个对应的模型,再正常进行生成操作即可。其中自带的 9 款修复模型区别如下:
face_yolov8n.pt / face_yolov8s.pt:针对 2D/写实风的脸部 hand_yolov8n.pt :针对 2D/写实风的手部 person_yolov8n-seg.pt / person_yolov8s-seg.pt:针对 2D/写实风的人物 mediapipe_face_full / short / mesh:针对写实风的脸部 mediapipe_face_mesh_eyes_only:针对写实风的眼睛
3)Ultimate SD Upscale / 图像无限放大
插件网址:https://github.com/Coyote-A/ultimate-upscale-for-automatic1111 插件介绍:https://github.com/Coyote-A/ultimate-upscale-for-automatic1111/wiki 推荐安装方式:从 git 网址安装;从可用拓展库安装
Ultimate SD Upscale 是一款目前非常受欢迎的图像放大工具,原理与上期提到的 Tile Vae 相近,都是先将图像分割为一个个小的图块后分别放大,再拼合在一起,适合低显存的电脑。

插件安装完成后,具体操作步骤如下:
1. 将生成好的图像发送到图生图,大模型、正/负向提示词、采样器这些内容都可以不改变,生成步数大于 20 步,尺寸与你上传的图像尺寸一致,重绘幅度设置在 0.15 - 0.35之间。(如果是从本地上传图像,大模型选择和图像风格一致的,负面提示词也填一些常用的,图像生成效果会更好)

2. 将 WebUI 界面拉到最底层,从「脚本Script」列表中选择 Ultimate SD upscale 选项,在弹出的选项框内设置参数,最后可以点击「生成」按钮放大图像了。

4)StableSR / 图片高清放大
插件地址:https://github.com/pkuliyi2015/sd-webui-stablesr 使用教程:https://github.com/pkuliyi2015/sd-webui-stablesr/blob/master/README_CN.md 推荐安装方式:从 git 网址安装;从可用拓展库安装
StableSR 可以放大写实、动漫、摄影等各种类型的图像,并在不修改人物面部特征的前提下,为画面添加更丰富的细节,让锐度有明显提升,很适合用来制作高清图像。

StableSR 插件安装完成后,还需要安装 3 个文件(文末有资源包)和 1个插件:
Stable diffusion_v2.1_768 大模型:https://huggingface.co/stabilityai/stable-diffusion-2-1/tree/main (文件安装路径:novelai-webui-aki-v3\models\Stable-diffusion ) StableSR 模型:名称 webui_768v_139.ckpt,下载后在 novelai-webui-aki-v3/extensions/sd-webui-stablesr 中新建一个 models 文件夹中,将该文件放入其中。 StableSR 配套 Vae 模型:名称 vqgan_cfw_00011_vae_only.ckpt,下载后放入 novelai-webui-aki-v3\models\Vae 文件夹中。 安装 Tile Vae 插件:https://github.com/pkuliyi2015/multidiffusion-upscaler-for-automatic1111
安装完成后,重启 stable diffusion webui 就可以开始处理图像了。
1. 进入 WebUI 模型,先打开“图生图”选项,大模型选择 stable diffusion_v2.1_768 ,Vae 选择配套的 vqgan_cfw_00011_vae_only.ckpt,无需正向提示词,可以填入一些常用的负向提示词,比如 (worst quality:2), (low quality:2) 等。

2. 上传需要放大的图像,步数 20-30 步,采样器 Euler a,重绘尺寸与上传图像的尺寸一致,CFG Scale 填写 7,重绘幅度默认。

3. 启用 Tile Vae 插件。如果上传的图像超过了 768px,一定要启用这个插件。显存不是很高的话,编码器/解码器的分块大小两项数值就调小一些,这样处理起来速度更快。

4. 启用 StableSR 插件。将 WebUI 界面拉到最底层,从「脚本」列表中选择 StableSR 选项,然后在弹出的选项框内设置参数。SR 模型就选我们安装好的 webui_768v_139.ckpt,放大倍数按自己的需要,颜色修正选择 Wavelet,勾选纯噪声。

以上参数设置完毕后,就可以点击「生成」按钮放大图像了。处理时间与放大倍数有关,倍数越大,所需处理时间越长。
5)Aspect Ratio Helper/横纵比助手
插件地址: https://github.com/thomasasfk/sd-webui-aspect-ratio-helper 推荐安装方式:从 git 网址安装;从可用拓展库安装
Aspect Ratio Helper 可以帮我们固定生成图像的宽高比,比如 2:3、16:9 等,点击后插件会自动将数值调整为对应的宽高比;锁定宽高比后,调整其中一项数值的时候,另一项也会跟随变化,非常方便。

安装成功后,还可以去「设置」选项卡中,对现有的数值进行修改,比如增加新的宽高比、限定最大尺寸等;还可以在 WebUI 底部新增一个“横纵比助手”版块,点击对应的按钮就能快速设置画面的宽高比。

以上就是本期为大家推荐的 5 款实用 Stable Diffusion WebUI 插件,喜欢本期推荐的话记得点赞收藏支持一波,之后会继续为大家推荐更多 AI 绘画干货。有关于本文或者设计的问题可以在评论区提出 ,我会第一时间回复。