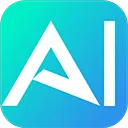一、前言
来了来了,之前给大家承诺的模特换装教程它来了!本篇教程主要运用 StableDiffusion 这个工具来进行操作,下面会通过几个小案例,给大家展示不同需求下,我们该如何使用 StableDiffusion 来辅助我们完成服装效果展示。本教程适用于电商设计场景、摄影场景等多个运用人物设计的实战中,全程干货,需要大家慢慢吸收,学会后轻松拿捏模特换装,let’s go!
往期教程:
二、更换模特
1. 不一样的设计需求!
换个不一样的需求单,简单粗暴,直达灵魂最深处(本篇文章随性而为)

2. 前期准备
老样子,我们先把模型以及素材准备好:
Stable Diffusion 模型:majicMIX realistic 麦橘写实_v6 controlnet 插件模型以及黑白蒙版图在大模型选择上,大家可以灵活点,用上一些主流的写实模型即可:
Controlnet 插件一般用活菩萨秋叶的启动包就会自带,不过模型需要自己安装一下,在往期文章我有专门介绍过 Controlnet 的插件安装教程以及模型的下载方式,此处不多做说明。
准备一张黑白蒙版图片,注意以下几点:
用 PS 把“假人模特”部分填充黑色(即后续需要生成真人模特部分) 等比缩放尺寸(与原图比例一致),把这张图片的尺寸缩小,方便后续的操作; 白色区域为蒙版内容,黑色为非蒙版内容(SD 内的蒙版原理)
3. 关键词描述
正向关键词:
Best quality,masterpiece,ultra high res,(photorealistic:1.4),raw photo,1girl,long hair, 最佳质量,杰作,超高分辨率,(逼真度:1.4),原始照片,1 个女孩,长发,
反向关键词(通用关键词,哪哪都可用):
(worst quality:2),(low quality:2),(normal quality:2),lowres,bad anatomy,bad hands,text,error,missing fingers,extra digit,fewer digits,cropped,jpeg artifacts,signature,watermark,username,blurry,bad_pictures,DeepNegativeV1.x_V175T,nsfw,

4. 图生图-上传重绘蒙版
重点来了,本案例的核心部分,就是使用图生图的「重绘蒙版」来进行模特的重新绘制。
如图所示,选择「图生图」,把上述的模型以及关键词加上,点击「上传重绘蒙版」,上传原图及蒙版图。
注意:原图及蒙版图尺寸要一致哦~

下面的参数直接抄作业即可,说几个重点参数:
蒙版边缘模糊度需要调整为 0,这个参数类似于 PS 的羽化,把蒙版边缘进行模糊度处理。这里我用 ps 经过精准的抠图绘制成蒙版,所以不需要这个参数起作用,不然边缘会有原图的灰色在里面; 蒙版模式设置为「重绘非蒙版内容」,前面说过白色区域为蒙版内容,黑色为非蒙版内容,大家灵活往里面带入,黑白是可以切换的,后续调整「蒙版模式」即可; 重绘倍数选择 2 倍放大,我测试 1 倍图生成的效果不好,后期调整区间很大; 「重绘幅度」为 0.5,太高会生成的乱七八糟。
5. 初步跑图(批量)
把上述的参数调整好了之后,我们就可以进行初步的跑图了,可以调整总批次数量(显卡一般的控制在 4 左右)。

到这一步基本上就差不多了,挑选一张相对满意的图片,可以进行细节上的优化,比如手部及脸部等。
6. 局部重绘细节处
把选中的图片上传到「局部重绘」中,用画笔涂抹需要修改的地方,把下方的蒙版模式改为「重绘蒙版内容」,点击生成即可。

可以重复多次使用局部重绘功能,把脸部和手部分开重绘,效率会更高点,同时,也可以通过修改正向关键词,来重绘涂抹地方,比如加上长发等等。
这个案例就说到这里,后期还有优化空间,大家会这个操作方法才是本次案例的核心,来看看对比吧~

三、inpaint anything 插件
上一个案例我们是 ps 手动绘制蒙版的,有没有自动且更便捷的方式呢,当然有,就是使用这个「inpaint anything 插件」:
使用 Segment Anything,用户可以通过简单地指向所需区域来指定蒙版,而不是手动填充它们。这可以提高蒙版创建过程的效率和准确性,从而可能获得更高质量的修复结果,同时节省时间和精力。

1. inpaint anything 安装
插件安装方法一直都是如此,相信看到本篇教程的你也绝不是小白了,我就简单带过,另一种方法可以通过网址下载: https://github.com/Uminosachi/sd-webui-inpaint-anything

安装完成后刷新「web-ui」即可看到这个插件,之后下载模型,这个插件就不做详细介绍,看操作路径即可。

2. 生成蒙版图
先准备一张模特图片,上传到「Input image」中,点击运行。

如图所示,右侧会出现「语义分割色块图」,按照下方步骤操作。
说明一下:我们选中的区域,它会给我们在下方高亮显示,选中的部分在后面会给我们生成黑白遮罩图。

之后在左侧找到以下的选项,按步骤操作,你就会得到一张蒙版图,最后发送到图生图中~
后面的操作是不是很熟悉了,就是第一个案例的操作,这个插件就是为我们生成蒙版图。

3. 换个模特吧
回到图生图,模型及关键词用第一个案例的,无需做出任何改动,下方的参数也不需要动,只需要把尺寸调整下,与上传图片的尺寸一致即可。

搞定了,就这么简单,有问题的地方发送到「局部重绘」中,修正调整即可。

来看一下对比:

我们还可以扩展一下,只能换人吗?我们换个衣服试试。
4. 换件衣服吧
上面是保持衣服不变,更换人物。生图原理就是利用图生图蒙版功能,大家应该知道怎么做了吧,我们只需要把蒙版模型改动一下即可。
我们先把正向关键词改动下吧,把关于人物的描述删掉,更换成「yellow clothes」黄色衣服试试:
Best quality,masterpiece,ultra high res,(photorealistic:1.4),raw photo,(((yellow clothes))),

下面参数有两个点需要注意:
蒙版模式改为「重绘蒙版内容」; 重绘幅度调大一点,之前是 0.5,现在我们改成 0.7,不然衣服颜色是黄色+红色相结合的颜色。
然后生成一批图试试~先埋个坑,哈哈哈!
怎么样,还可以吧,是不是发现这动作不对,胳膊乱飞~那咱们就继续往下看。

5. Openpose 姿势控制
其实大家做图的时候要灵活运用功能,就上述生成的姿势是有问题的,解决这个问题方法就可以用 openpose,提取原图的姿态。
使用方法如下图,没什么难度,抄作业即可。

再次生成,模特的姿势就成功的还原了,很完美!可以通过修改关键词来调整衣服的颜色以及款式,完事~

四、自定义模特
换个一个场景,上面两个案例都是有模特的素材,如果没有模特只有一件服装可以生成模特图吗,也是可以的,我们往下看:
1. 准备素材
当我们有一张服装图时,还需要准备两张应用在 stablediffusion 的素材图:
一张服装白底图(应用在 controlnet 上); 黑白蒙版图(应用在重绘蒙版上)。注:黑白蒙版图可以用上面提到的插件做哦,别忘记用了。

2. 安装 3D 骨架模型编辑 (3D Openpose)
先说下思路,当我们只有服装时,我们需要在服装基础上创建一个人物,stablediffusion 是无法精准的基于服装生成人物,所以我们需要使用「3D Openpose」这个插件来创建一个人物骨架图,然后运用「controlnnet」插件来精准控图。
安装插件跟上面一样,在扩展中安装即可,如果扩展安装不了那就是用本地安装,网址在这:https://github.com/nonnonstop/sd-webui-3d-open-pose-editor/tree/main

安装完成后,重启「web-ui」即可在这看到「3D Openpose」,关于这个怎么用很简单,大家尝试着用用,熟悉一下即可(我个人觉得不是很好操作)

3. 创建人物骨骼图
进入到「3D Openpose」,把原图放进来,然后调整骨架与图片的对应位置,可以根据自己的想法调整骨架姿势,需要多尝试用几遍。注意:图片尺寸一定要设置好,一定!

调整完之后,点击「生成」,点击「发送到 controlnet」,点击「发送到图生图」即可。
注意:基于写本篇教程的 sd 版本,我们需要先到「图生图」模块把 controlnet 先勾选启用,发送才有效!

4. 设置 controlnet 及重绘蒙版
回到「图生图」的 controlnet 中,我们需要使用两个 controlnet 插件,第一个就是「openpose」,其次是「canny」。
「openpose」只需选择该模型即可,预处理器不用选择; 「canny」目的是控制服装边缘,上传前面准备的白底图,如果你前面蒙版图没有抠细致,这一步很重要。
重绘蒙版与前面两个案例一样,包括模型与关键词,一模一样即可。

5. 跑图完成
上述参数设置完成后,跑图即可,剩下的细节之处本教程就不做演示了,与第一个案例一样,细节之处有问题的地方使用「局部重绘」修正即可,或者是 PS 处理下(话说 PS Beta 好像不能用了)

怎么样,应该都看会了吧

五、总结
本教程详细介绍了如何使用 StableDiffusion 实现模特精准换装以及换模特。通过几个实际案例,展示了 StableDiffusion 在不同场景下的应用,通过学习本教程,您可以轻松掌握模特换装的技巧,提高工作效率,完事了,下课,我们下期见。