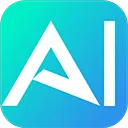当 Photoshop 拥有了 AI 智能绘图,那就等于人类拥有了翅膀,可以在天空中自由翱翔。
在 Stable Diffusion 产品出来时,已经有设计师们将 Stable Diffusion 和 Photoshop 结合来用,虽说效果不错但整体操作不够高效。
现在 Adobe 推出了自己的 AI 插件,其中就有我们设计师常用的 Photoshop。
Adobe 新功能回顾:
一、安装方法
正版 7 天免费使用安装方法如下:
1. 打开微软官网 https://www.microsoft.com 。注册微软邮箱,注册时一定要选择其他国家(懂的都懂),这里就选择了 M 国。

2. 打开 Adobe 官网 https://www.adobe.com/cn/ ,选择注册 Adobe 账号,邮箱用注册的微软邮箱,地区也是选择其他国家(这里都统一选 M 国)。

3. 回到 Adobe 首页,拖到首页最下面,点击“下载并安装”,页面跳转后继续点击下载创意云。


4. 下载后,点开创意云安装包进行安装,安装过程中的问题选择跳过,如果弹出询问是否要正版,选择:“是”。

5. 安装好后打开创意云下拉,点击“Beta 应用程序”,找到 Photoshop 点击使用,即可获得 7 天的免费试用权。

二、使用方法
1. 在“开始”窗口或者“Adobe 创意云”中打开 Photoshop Beta,不要直接打开本地软件。

2. 新建画布后,导入一张需要扩展的图片,找到 Photoshop 的框选工具。框选需要扩展的区域。注意:要多选中一部分内容作为衔接(有利于 AI 图像更好生成),详情查看下方大图:

3. 点击“创成式填充”后继续点击“生成”(不用输入文字),因为 AI 会识别当前未选中区域图像信息来智能填充。

4. 只要 20~30 秒就能出图,如果卡住了,点一下 Photoshop 空白地方。进度完成后右上角会出现三张制作好的图,选中满意的图片;不满意也没关系,点继续生成。


完成了~是的,就是这么简单。
而且 Photoshop 还会把 AI 生成的图单独分出一个图层,方便我们后期合成制作。(太人性化了)
这个 AI 插件中还有一键选择主体,点生成后,就直接把主体扣干净了;还有一键去除背景,简直太方便了。

综合以上的体验来说目前的 Photoshop Beta 有三大功能:智能扩图、一键抠图和文字生图。
那么下面我就用几个工作中会遇到的场景作为案例来讲解 Photoshop Beta 的使用技巧。
三、案例一
案例场景:客户想制作端午节海报,希望有孩子在包粽子的场景。通常我们都会直接利用 Midjourney 来生成对应的图像;但在制作过程中客户突然想要增加其他尺寸作为海报的延展。
难点:Midjourney 生成不同尺寸的图片,画面人物难以保持统一。
方法:使用 Photoshop Beta 去除 Midjourney 生成出来有问题的地方,同时更换场景上的一些物品使图更接近客户诉求。与客户确认图片后再继续用 Photoshop Beta 增加需要的尺寸。

步骤一:使用 Photoshop Beta 框选多余的画面,不用输入内容,让 AI 智能去除(此方法也可以去水印)。

步骤二:再单独选择需要替换的物体,(这里用到的是指定性“文字生图”)编辑对应的英文文字后点生成;不满意就多刷几遍,在右上角的栏目中慢慢挑选合适的。

步骤三:加上文字,这样一张关于端午节的海报就做好啦!

延展步骤一:后续增加的尺寸延展就用前面提到的“智能扩图”,选择需要延长的空白地方,不用输入文案,直接点生成,AI 就会智能补充画面了

这里生成了很多张图,有一些上半部分不错,有一些下半部分不错。
于是直接保留两图中可利用的地方,当然有不满意的也可以用上面提到的方法选择“文字生图”。

延展步骤二:加上文字,这样需要延展的海报就做好啦!

当然还有横向长图的延展,都是同理所得~

四、案例二
案例场景:客户想把两张不一样的图结合制作成海报。 难点:海报角色的光影,颜色和背景都是不相同的。
解决方案:Photoshop Beta - 扩展生成。
第一步:把需要合成的两张图在同一个页面中调整合适大小,然后框选出需要的融合的地方,点击生成(不用输入内容)。

生成出来的图如下所示: